Criar e adicionar uma assinatura de email no Outlook Web App
Saiba como criar e adicionar uma assinatura para suas mensagens de email no Office 365 e no Outlook.
Se você tiver uma conta corporativa ou de estudante do Office 365, é possível criar uma assinatura para suas mensagens de email. A sua assinatura pode ser adicionada automaticamente a todas as mensagens de saída ou você pode optar por adicionar a sua assinatura de email somente a mensagens específicas.
Se você usa o Outlook Web App e o Outlook, é preciso criar uma assinatura para cada. Para obter mais informações sobre como criar e usar assinaturas de email no Outlook, consulte Criar e adicionar uma assinatura de mensagem de email.
Neste artigo
Criar uma assinatura
Entrar no Outlook Web App. Para ajuda,
Na barra de navegação, escolha Outlook (ou Email).
Ou
Escolha Inicializador de aplicativos
 > Outlook.
> Outlook.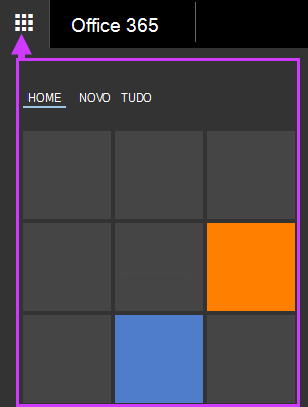
Na barra de navegação, escolha Configurações
 > Opções.
> Opções.Em Opções, escolha Configurações > Email.
Ou
Em Opções, escolha EMAIL > Layout > Assinatura de email.
Em Assinatura de Email, na caixa de texto, digite a assinatura que deseja usar. Use a Minibarra de ferramentas de formatação para alterar a aparência da assinatura.
OBSERVAÇÃO : Para incluir uma imagem na assinatura, procure a imagem desejada e copie e cole-a na caixa de texto.
Se você deseja que a sua assinatura seja exibida na parte inferior de todos os itens enviados, incluindo respostas e encaminhamentos, selecione Incluir automaticamente minha assinatura a mensagens enviadas. Se não selecionar essa opção, você pode adicionar sua assinatura manualmente a qualquer mensagem. Para mais detalhes, consulte Adicionar manualmente uma assinatura a uma nova mensagem.
Escolha Salvar.
Adicionar manualmente uma assinatura em uma nova mensagem
Se você tiver criado uma assinatura, mas não selecionou a opção para adicioná-la a todas as mensagens enviadas, você pode adicioná-la manualmente a mensagens específicas.
Entrar no Outlook Web App. Para ajuda,
Na barra de navegação, escolha Outlook (ou Email).
Ou
Escolha Inicializador de aplicativos
 > Outlook.
> Outlook.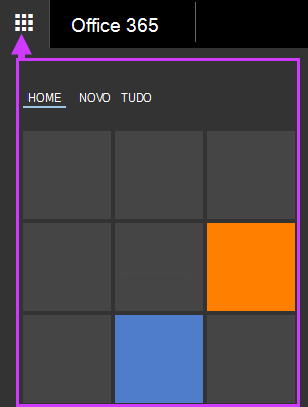
Escolha
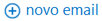 acima da lista de pastas. Um novo formulário de mensagem será aberto no painel de leitura.
acima da lista de pastas. Um novo formulário de mensagem será aberto no painel de leitura.Na parte superior da mensagem, escolha
 Inserir > Assinatura (ou Sua assinatura).
Inserir > Assinatura (ou Sua assinatura).Quando sua mensagem estiver pronta, escolha
 Enviar.
Enviar.
Adicionar automaticamente a sua assinatura a cada mensagem enviada
Se tiver criado uma assinatura, você pode especificar se ela será adicionada a todas as mensagens enviadas, incluindo respostas e encaminhamentos.
Entrar no Outlook Web App. Para ajuda,
Na barra de navegação, escolha Outlook (ou Email).
Ou
Escolha Inicializador de aplicativos
 > Outlook.
> Outlook.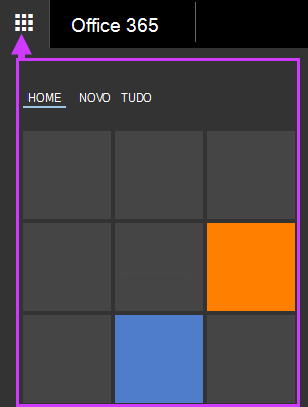
Na barra de navegação, escolha Configurações
 > Opções.
> Opções.Em Opções, escolha Configurações > Email.
Ou
Em Opções, escolha EMAIL > Layout > Assinatura de email.
Em Assinatura de email, siga um destes procedimentos:
Para incluir a sua assinatura na parte inferior de todos os itens enviados, selecione a caixa de seleção Incluir automaticamente minha assinatura em mensagens enviadas.
Para que a sua assinatura não seja exibida na parte inferior de todas as mensagens enviadas, desmarque a caixa de seleção Incluir automaticamente minha assinatura em mensagens enviadas.