Criar e adicionar uma assinatura a mensagens
No Outlook, é possível criar assinaturas personalizadas para suas mensagens de email. Você pode incluir texto, imagens, seu cartão de visita eletrônico, um logotipo, ou até mesmo uma imagem de sua assinatura manuscrita. É possível realizar uma configuração para que as assinaturas possam ser adicionadas automaticamente a todas as mensagens de saída ou você pode escolher em quais mensagens a assinatura será incluída.
Criar sua assinatura e escolher quando o Outlook adiciona uma assinatura a suas mensagens
IMPORTANTE : Se você tiver uma conta do Microsoft Office 365 e usar o Outlook e o Outlook na Web ou o Outlook na Web para empresas, deverá criar uma assinatura em cada um. Para criar e usar assinaturas de email no Outlook Web App, confira Criar e adicionar uma assinatura de email no Outlook Web App.
Se você quiser ver como isso é feito, vá diretamente para o vídeo abaixo.
Crie uma nova mensagem de email.
Na guia Mensagem, no grupo Incluir, escolha Assinatura > Assinaturas.
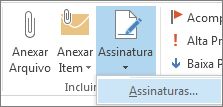
Em Selecione a assinatura a ser editada, escolha Nova e, na caixa de diálogo Nova assinatura, digite um nome para a assinatura.
Em Escolher assinatura padrão, defina as seguintes opções para a sua assinatura:
Na lista Conta de email, escolha a conta de email à qual você deseja associar a assinatura. Você pode ter diferentes assinaturas para cada conta de email.
Na lista Novas mensagens, escolha a assinatura que você deseja que seja adicionada automaticamente a todas as novas mensagens de email. Se você não quiser assinar suas novas mensagens de email automaticamente, aceite a opção padrão (nenhum).
Na lista Respostas/encaminhamentos, escolha a assinatura que você quer que seja adicionada automaticamente (assinar automaticamente) ao responder ou encaminhar mensagens. Caso contrário, aceite a opção padrão (nenhum).
Em Editar assinatura, digite a assinatura, e, em seguida, escolha OK.

OBSERVAÇÕES :
Você pode criar um bloco de assinatura como o exemplo mostrado na captura de tela. Adicione mais informações, como um trabalho ou um cargo e um número de telefone, abaixo do seu nome (assinatura).
É possível alterar a aparência de qualquer texto adicionado usando a minibarra de ferramentas de formatação acima da caixa de texto. Você também pode adicionar links e ícones de mídias sociais. Para mais informações, confira Inserir hiperlinks do Facebook e Twitter em sua assinatura de email.
Depois de criar sua assinatura, o Outlook não a adiciona à mensagem que você abriu na Etapa 1, mesmo se você optar por aplicar a assinatura a todas as novas mensagens. Você precisará adicionar a assinatura manualmente a essa mensagem.